Pour choisir votre plugin vidéo
et le configurer, allez dans "Config" puis "Vidéo". Un message
d'erreur devrait en principe apparaitre. Ne vous en souciez
pas, cliquez sur "OK" (en fait j'ai lu qu'on pouvait régler
le problème en téléchargeantun logiciel comme force ASPI, http://radified.com/ASPI/forceaspi.htm,
mais je vous le répète, cette erreur n'a aucune incidence
par la suite).
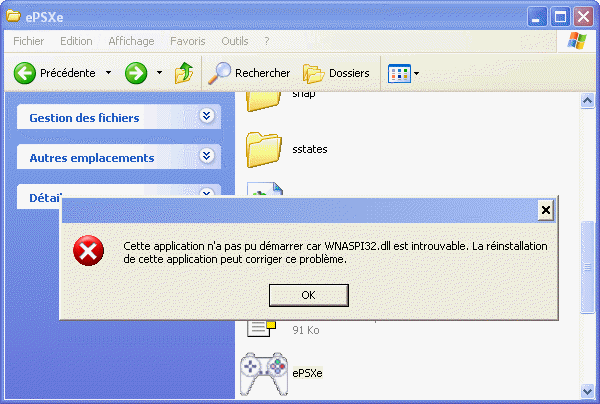
Dans
le menu déroulant, choisissez donc "D3D renderer 1.11".
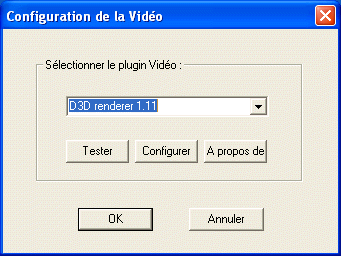
Puis cliquez sur "Configurer". Un panneau s'ouvre alors.

Choisissez "Fullscreen" puis la résolution si vous voulez
jouer en plein écran, "Window" et la taille de la fenêtre
si vous voulez jouer en mode fenêtre. Evidemment, la qualité
de l'émulation en grande résolution dépend de la puissance
de votre PC. Tout en bas, cochez "Frame limitation" et en
face, changez la valeur "FPS" en 60. Ce dernier choix a pour
conséquence de limiter la vitesse d'émulation, qui est parfois
beaucoup trop importante sur certains jeux, rendant le jeu
injouable. Puis cliquez sur "OK" pour fermer le panneau de
confguration, et encore une fois sur "OK" pour fermer le
panneau de plugin vidéo.
6/ Configuration du plugin audio
Allez dans "Config" puis "Audio" et choisissez dans
le menu déroulant "ePSXe SPU core 1.5.2".
Il est recommandé de cochez les 4 cases en dessous. Néanmoin,
vous pouvez gagner en vitesse en ne cochant pas "Activer
le son XA" si ne voulez pas de musique dans votre
jeu.Cliquez
alors sur "OK" pour sauvegarder vos changements.
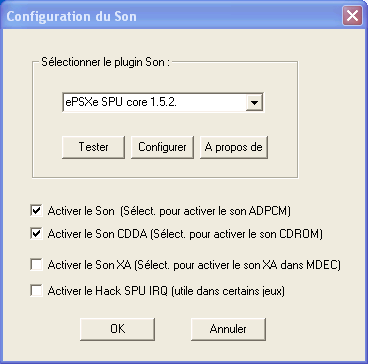
7/ Configuration du plugin cd-rom
Cette étape n'est nécessaire que si vous avez
l'intention de jouer avec des jeux playstation insérés dans
le lecteur cd-rom. Allez dans
"Config" puis "Cdrom". Dans le menu déroulant choisissez "ePSXe
CDR
WNT/W2K
core 1.5.2."
si
vous
êtes sous XP/2000 et "ePSXe CDR ASPI core 1.5.2."
sinon. Cliquez alors sur "Configurer" et choisissez la lettre
de votre lecteur cd-rom. Cliquez alors sur "OK" pour fermer
le panneau de configuration puis encore sur "OK" pour
fermer le panneau de choix de plugin cd-rom.
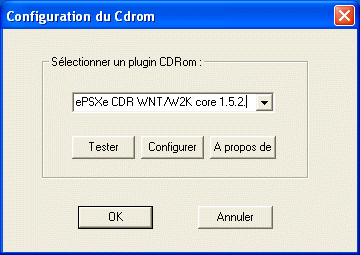
8/ Configuration
du plugin Netplay
Cette étape n'est nécessaire que si vous avez
l'intention de jouer en réseau. Le module utilisé est
"Cyberpad" qui utilise en fait les serveurs de Kaillera
(pour de l'aide concernant Kaillera, je vous renvoie
au tuto sur ce sujet en rubrique Netplay du site. Allez
dans "Config" puis "Réseau" et choisissez dans le menu
déroulant "Cyberpad 1.4". Attention, ceci a pour effet
de lancer Cyberpad à chaque fois que vous lancerez un
jeu. IL vous suffit à chaque fois de fermer la fenêtre
de Cyberpad pour que le jeu se lance. Pour désactiver
Cyberpad, choisissez dans le menu déroulant "Disabled
netplay".

9/ Configuration des touches
Bien entendu, vous devez configurer les touches
utilisées pour jouer. Il n'y a rien de plus simple. Allez
dans "Config" puis
"Pad de jeu" et choisissez
le pad que vous voulez configurer.
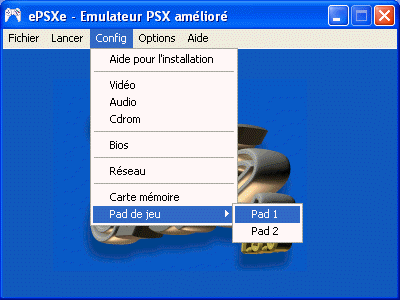
Le reste est simple,
un panneau avec un dessin de manette Playstation s'ouvre
alors. Pour configurer un bouton de la manette, cliquez
sur le cadre correspondant et entrez la touche que
vous voulez assigner à cette commande. Faites de même pour
toutes les touches et cliquez sur "OK" pour
sauvegarder les changements et fermer la configuration.
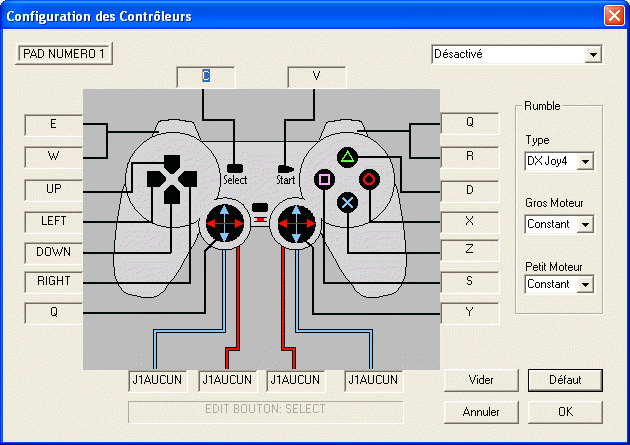
10/ Lancer un jeu
Vous pouvez lancer des jeux sous deux formats.
Le premier est le format CD-Rom, sur lequel
se trouve le jeu (il peut s'agir d'un jeu
original ou d'une copie). Le deuxième est
sous forme de fichier ISO. Pour lancer un
CD-ROM, cliquez sur "Fichier" puis "Lancer
le CDROM".
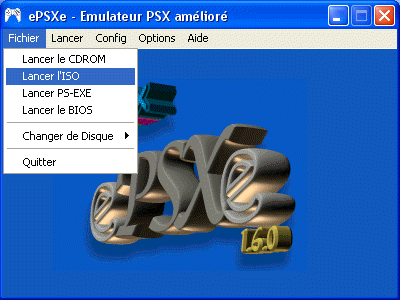
Pour lancer un iso, cliquez sur "Fichier"
puis "Lancer l'ISO" et choisissez le fichier
ISO que vous désirez lancer.
Durant le jeu, il vous suffit d'appuyer
sur "Echap" pour retrouver les menus de l'émulateur.
De là, vous pouvez lancer un autre jeu ou
quitter l'émulateur. Appuyez à nouveau sur
"Echap" pour retouner au jeu.
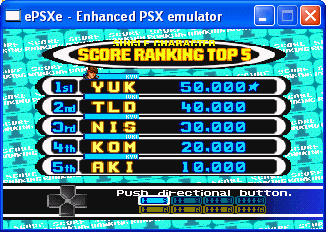
11/ Les sauvegardes de ePSXe
Il existe deux types de sauvegarde sous ePSXe. La
première
se fait naturellement au cours du jeu, lorsque vous
sauvegardez comme vous le feriez sur Playstation dans
votre Memory card, sauf que votre Memory card ici est
un fichier situé dans "Memcards". Vous pouvez bien
sûr avoir plusieurs mémory cards (pas en même temps
évidemment) en sauvegardant plusieurs fichiers memory
cards que vous placez dans un autre répertoire.
Le deuxième type de sauvegarde se fait en sauvegardant
un état, c'est à dire un instant du jeu. L'avantage
sur le premier type est que vous pouvez sauvegarder
n'importe quand durant le jeu et que vous pouvez relancer
vos sauvegardes d'état rapidement et à n'importe quel
moment. Pour effectuer une sauvegarde d'état allez
dans "Lancer" puis "Sauvegarde d'Etat". Choisissez
alors un emplacement (vous avez 4 emplacements ce que
vous permet d'avoir 4 sauvegardes d'état différentes).
Pour en charger une, cliquez cette fois sur "Chargement
d'Etat" et choisissez l'emplacement dans lequel se
situe la sauvegarde que vous voulez lancer. Les sauvegardes
d'états, ou "savestate" sont sous formes de fichiers
dans le dossier "sstates" de l'émulateur.
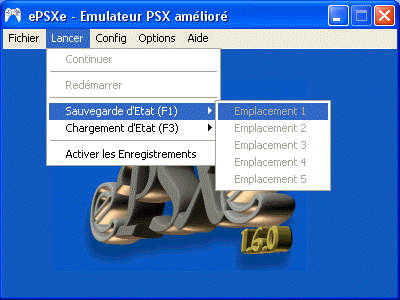
J'insiste sur le fait que vos différentes sauvegardes étant
sous forme de fichiers, cela favorise grandement leur
manipulation. Par exemple vous pouvez vous amuser à
télécharger des sauvegardes, en envoyer à vos potes
ou même en avoir des dizaines et des dizaines et les
stockant dans différents dossier (et éventuellement
sous différents nom, mais je précise que ces fichiers
doivent garder leur nom d'origine pour être utilisables
pendant l'émulation).
Voilà voilà, j'espère que j'ai été assez clair et que ce
tutorial aidera des personnes. Je remercie tout spécialement
mon ami Xpapis qui m'a expliqué tout ça très gentilment avant
de m'exploser sur CVS Pro :d Sachez que cette configuration
est stable, mais qu'il est possible de configurer l'émulateur
d'un tas de manières différentes. Quand vous serez familiarisés
avec ePSXe, n'hésitez pas à essayer différents plugins avec
différentes options pour voir lesquels vous conviennent le
mieux.
Veja
|

